오늘은 GIMP를 사용하여 사진에 카툰 효과를 연출하는 방법에 대해서 정리해보려고 합니다.
오늘의 모델도 아이유 사진입니다. 사진 원본은 지니에서 퍼왔습니다.

사진에 카툰 효과를 주는 방법은 Path tool과 Bucket fill tool을 주로 사용합니다.
Path tool과 Bucket fill tool은 왼쪽 툴바에서 찾을 수 있습니다.
먼저 새로운 레이어를 만듭니다.
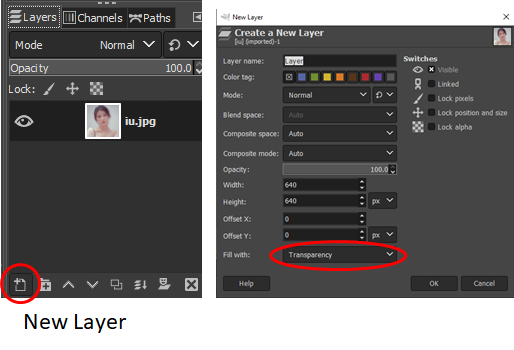
Path tool로 얼굴 전체 외곽라인을 그려줍니다. 그림 위에서 마우스 오른쪽 클릭을 하고 Select -> From Path로 그려준 외곽 라인을 선택합니다.
새로운 레이어를 선택한 다음 원본 레이어를 끄고 난 후 (레이어 옆에 눈 모양 버튼을 off 하면 됩니다.) Bucket fill tool을 선택하고 Foreground 색상 (아래 그림에서 검은색)을 클릭하면 색상을 선택할 수 있는 윈도우가 나옵니다. 오른쪽 아래의 색상 선택 툴을 클릭하고 사진 원본의 얼굴색을 클릭하면 얼굴색이 Foreground 색상으로 선택됩니다.
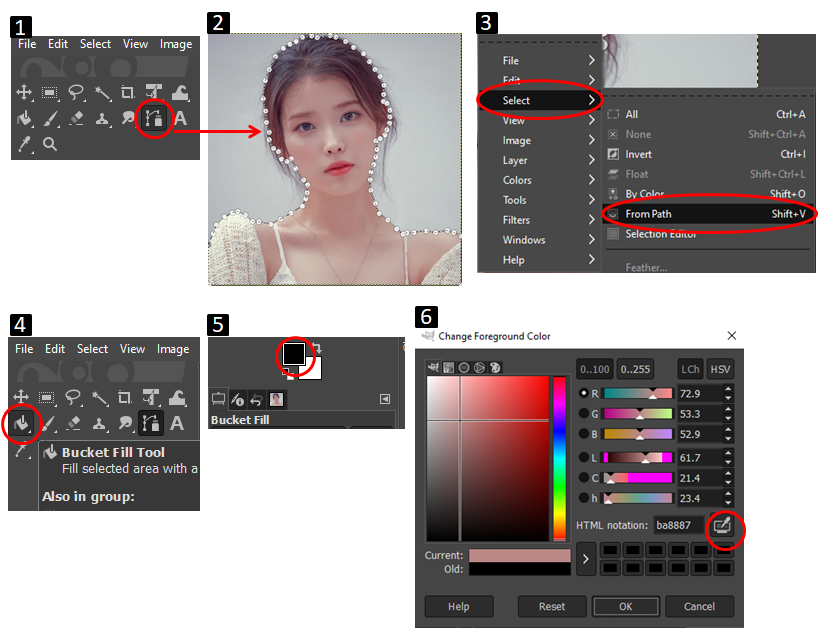
위의 스텝이 끝나면 새로운 레이어에 아래와 같은 그림을 볼 수 있습니다.
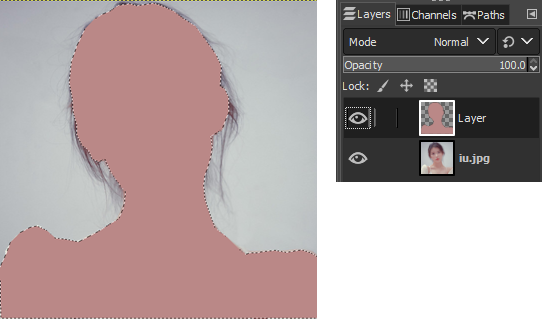
위와 동일한 스텝을 반복해 줍니다.
Path tool로 머리카락을 선택하고 Bucket fill tool을 사용하여 사진의 머리카락 색상을 넣어 줍니다.
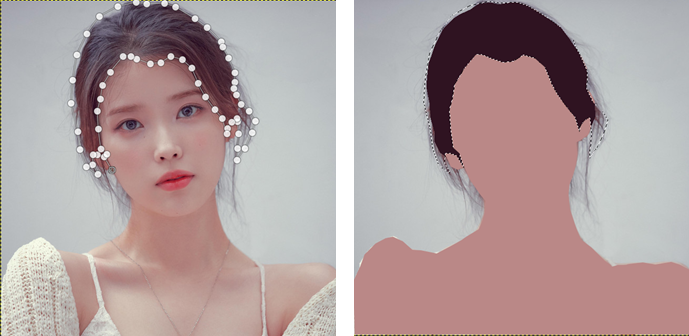
눈썹, 눈 외곽 라인, 눈동자, 입술, 코 외곽 라인, 옷 외곽 라인 등을 위에서 사용한 동일한 방법으로 선택하고 색상을 넣어줍니다.
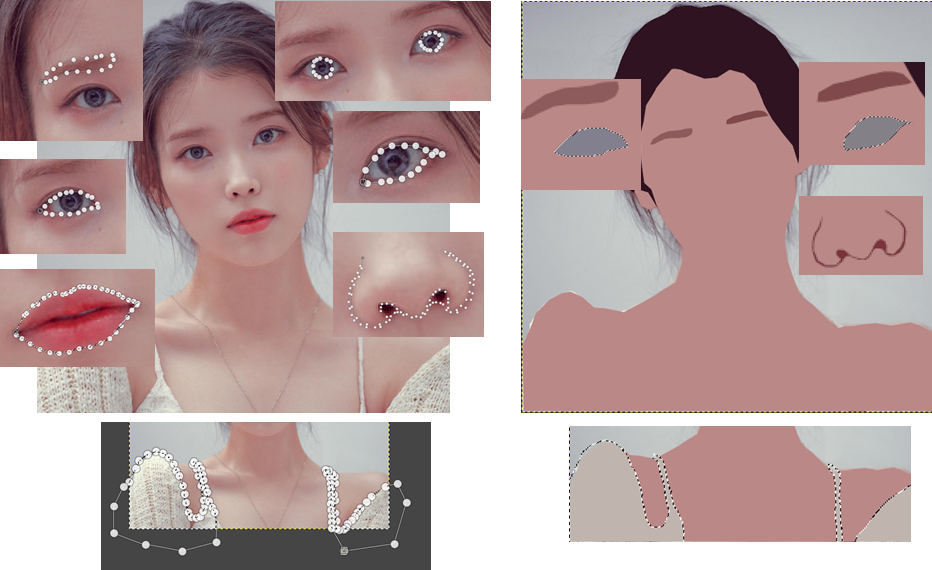
위의 과정이 다 끝나면
1-2. 원본 사진 레이어를 제일 위로 옮겨줍니다.
3. 원본 사진 레이어를 선택하고 마우스 오른쪽 클릭하여 Add Alpha Channel을 실행합니다.
4. 레이어 윈도우 위쪽 모드 툴바를 클릭해서 Overlay를 선택합니다.
5. 맨 위의 사진 원본을 선택하고 Opacity를 50으로 설정합니다.
6. 복사 버튼을 누르면 세 번째 레이어에 원본 레이어가 복사가 됩니다.
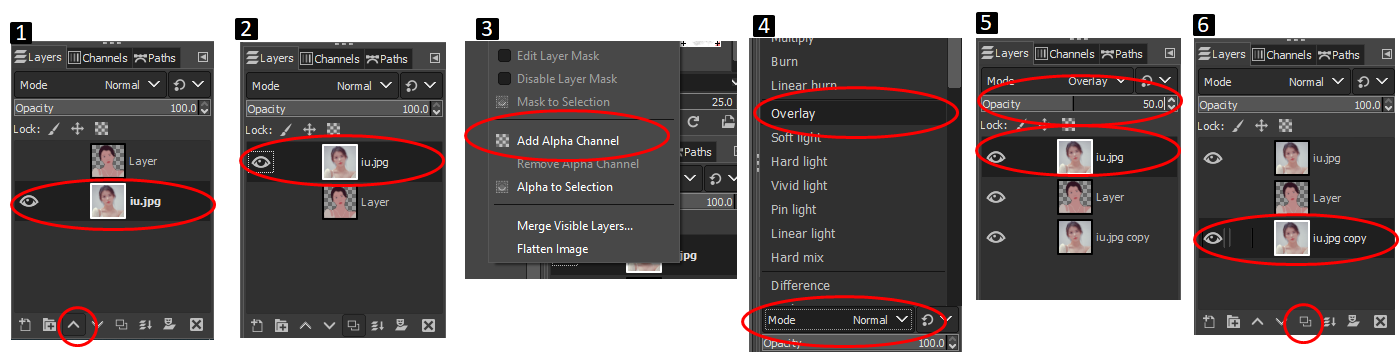
메뉴바에서 New from Visible을 선택해서 새로운 레이어를 만들어 줍니다. 첫 번째 레이어에 Visible 레이어가 생성됩니다.
마지막 레이어를 선택하고 새로운 레이어 생성 버튼을 누르고 투명한 레이어를 만듭니다.
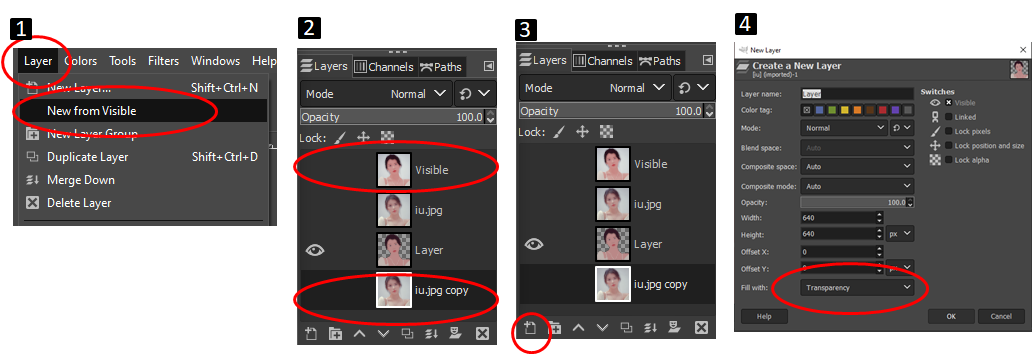
새로운 레이어를 선택하고 Paht tool로 사진 전체를 선택하여 Bucket fill tool로 사진과 동일한 배경색을 넣어 줍니다.
마지막 작업으로 필요에 따라 Visible 레이어의 불필요한 부분들을 Eraser tool로 지워주면 됩니다.
다음은 최종 결과물입니다.

처음이라 많이 부족하지만 (아이유님께는 좀 죄송하네요. ^^;;) 그래도 비교적 만족스러운 결과물인 것 같습니다.
사진에 카툰 효과를 주는 방법을 알게 되었으니 가족들 사진으로 작업을 해볼 생각입니다.
오늘은 GIMP를 사용하여 사진에 카툰 효과를 연출하는 방법에 대해 알아봤습니다.
'Life things > 소프트웨어 팁' 카테고리의 다른 글
| 윈도 10 프로그램 실행 에러: This file does not have an app associated with ..... (0) | 2023.01.17 |
|---|---|
| 윈도우 10에서 기본 웹브라우저 앱 설정 (8) | 2022.02.17 |
| 티스토리 로그인 페이지 오류 (4) | 2021.09.22 |
| 오래된 랩탑을 크롬북으로 (6) | 2021.09.07 |
| 사진을 연필 스케치로 (1) | 2021.07.27 |
| 윈도우 10 업데이트 에러 (VirtualBox 삭제) (10) | 2021.07.17 |
| 윈도우 10 에러: 시작 버튼, 검색 버튼 오류 (6) | 2021.06.21 |
| 여러 개의 파일 이름을 한꺼번에 바꾸기 (14) | 2020.12.04 |




댓글